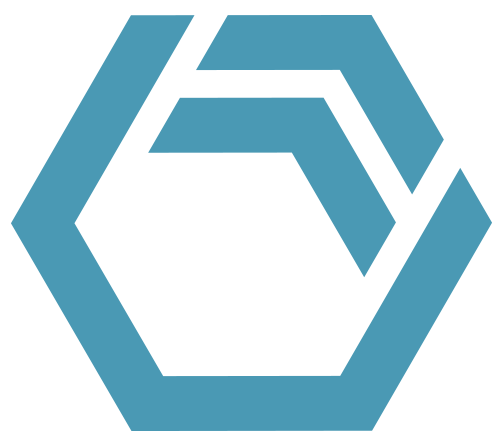Frequently Asked Questions
All about our licensing technology, system requirements, and more.
Features & Sales
Sure! Once you have installed INOSIM, just open the software via the INOSIM Viewer shortcut and load the project/database you want to view. You have access to recipes, units, etc. and you can use the Gantt chart. You cannot change parameters and cannot start a simulation run.
Please contact our sales team. To make sure you get the best possible user experience, our simulation experts will give you a short introduction before we provide you with a temporary license.
Yes, of course. We strongly recommend taking part in an INOSIM Basic Training when starting to use INOSIM. Get extra support by one of our simulation experts from INOSIM Consulting on an hourly basis. Contact us for a quote. Want to learn more? Join one of our Advanced Training sessions for experienced INOSIM users.
Certainly! Please contact our sales team to request free demo by one of our simulation experts.
Please contact our sales team to request a personal quote that reflects your license needs.
The Expert Edition is a full version of the software, whereas the Process and Plant Edition are restricted versions. While the Plant Edition is used for general material flow analysis, the Process Edition focuses on more detailed calculations in process engineering. We do also offer a Runtime Edition, which is only used as simulation environment for existing projects. Visit the functional description and comparison page for details.
Licensing & Installation
Once you buy the software or are eligible for a test license, you will be provided with your login information to access the download area of our website. In case you forgot, please contact our support team.
One option is to extract the setup package with 7-Zip and execute the Setup.exe with the /skipsql parameter to install only INOSIM. The msi files of the SQL Native Client and the SQL LocalDB are located in folder x64 or x86.
In order to install silently, you have to extract the setup package with 7-Zip and start the contained Setup.exe with the /quiet parameter, e.g. “start /wait Setup.exe /quiet” in the command prompt. If you want to install CodeMeter and INOSIM separately, you cannot use the Setup.exe and have to use the msi files themselves with the relevant commands.
Within the software you can find the documentation in the menu Help>Contents. The full user documentation is also available as PDF in our download area.
INOSIM is available in German and English. The displayed language depends on your Windows language settings: if Windows is set to German, INOSIM will be displayed in German. If Windows is set to any other language, INOSIM will be displayed in English.
Server licenses can be stored on a specific USB dongle for temporary offline use. After connecting the Borrow Dongle to your computer, open the CodeMeter Control Center. On the Tab “Borrow” you will find the available licenses (if not: please refresh). Choose the license you want to borrow. To return a borrowed license, use the same way. A detailed description on how to use borrow dongles can be found in our license manual in the download area.
On the computer running INOSIM, open the app CodeMeter from the Windows start menu and click on WebAdmin. Navigate to Configuration > Basic > Server Search List. Click on add New Server, enter the server name or IP address, then click on Add and Apply. A more detailed instruction is available in our download area for registered customers.
Install the CodeMeter User Runtime on a server running Linux or, preferably, Windows. For further information, download our detailed instructions as PDF here.
We use the CodeMeter system by the German supplier Wibu Systems. We offer node-locked and floating licenses. Node locked licenses are stored on a specific USB dongle (CmStick). You can share the license within your company by physically exchanging this USB dongle. Floating licenses are stored as a file (CmActLicense) on a server within your company’s network running the CodeMeter Runtime software. Whoever has access to that server (specific rules can be set up), can use the licenses, so that no exchange of physical objects is necessary (perfect for remote work).
Yes. You can install INOSIM on as many computers as you like, a license is needed only while the INOSIM software is running. The license can be stored on a Wibu-CmStick (USB dongle) or on a server within your company network. As long as the USB dongle is plugged in or the computer is connected to the server, you can use INOSIM. A detailed description of our licensing options can be found here.
If you are using a license dongle, plug it into a USB port. Open the CodeMeter app, click on “license update” and follow the instructions to create a license update request file (e.g. “3-1234567.WibuCmRaC”). Send this file to support@inosim.com. You will receive an update file from us, which you can import the same way. A more detailed instruction on this is available in our download area.
- Operating system: Windows 7, 8, 10 or 11
- RAM: minimum 4 GB, preferably 8 GB or more
- Mass Storage: minimum 2 GB space on hard drive, preferably SSD
- CPU: good single core speed
Easy. Download the installation file from our Downloads section (login required). During installation, you can decide to install the complete INOSIM suite (incl. Viewer) or only the INOSIM Viewer. Use the “INOSIM Viewer” shortcut from the windows start menu to run the software, which does not need a license.