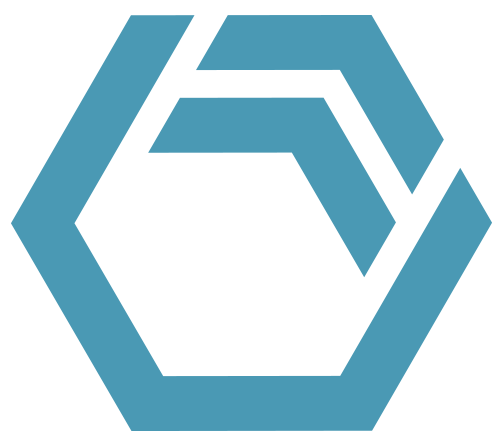Dieser Tipp & Trick stellt Ihnen ein praktisches Werkzeug zur Visualisierung und Analyse von Transfers in Ihrem Modell mit der BICON-Erweiterung zur Verfügung. Die Tableau-Arbeitsmappe und die vorbereitende Excel-Datei finden Sie im Downloadbereich.
Transfer-Graph erstellen
Der Transfer-Graph ist eine Tableau-Arbeitsmappe mit einer vorbereitenden Excel-Arbeitsmappe, mit der Sie Transfers aus jedem INOSIM Modell visualisieren und analysieren können.
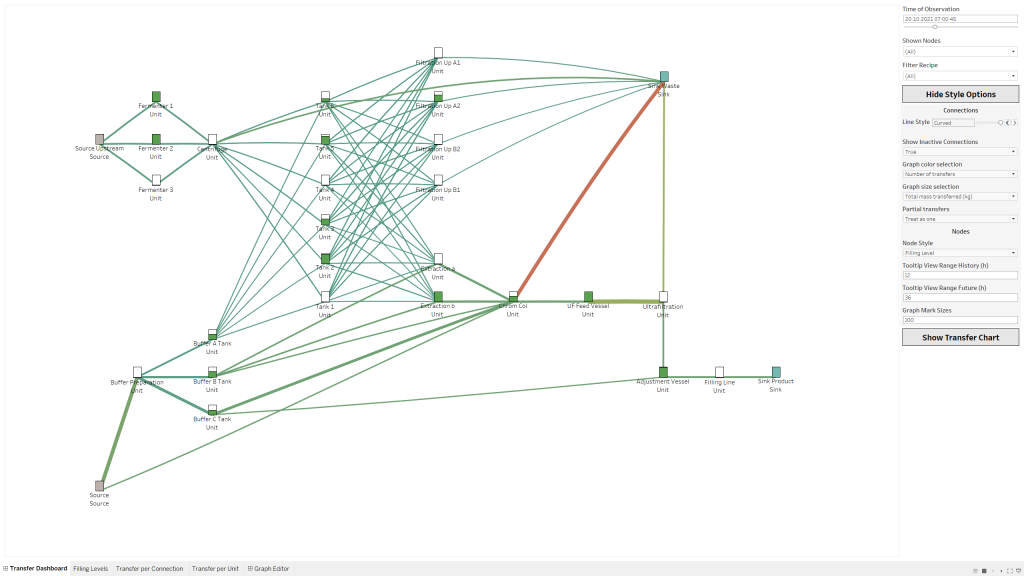
Beispiel für einen Transfer-Graph
In der Visualisierung wird jede Teilanlage durch einen Knoten auf einem Graphen dargestellt. Teilanlagen, die einen Transfer zwischen sich haben, sind durch eine Linie verbunden. Die Farbe und Dicke der Verbindungen kann durch eine Reihe von Eigenschaften bestimmt werden, z. B. die Anzahl der Transfers zwischen den Teilanlagen oder die übertragene Gesamtmasse.
Auf der rechten Seite kann ein Zeitpunkt in der Simulation gewählt werden. Der prozentuale Füllstand der Knoten repräsentiert den Füllstand der Teilanlagen zum gegebenen Zeitpunkt. Wenn Sie den Mauszeiger über einen Knoten bewegen, wird ein Tooltip mit einigen allgemeinen Statistiken, dem Füllstand und einem Gantt-Diagramm der Transfers angezeigt, die um den ausgewählten Zeitpunkt stattfanden (mit einer roten Linie markiert).
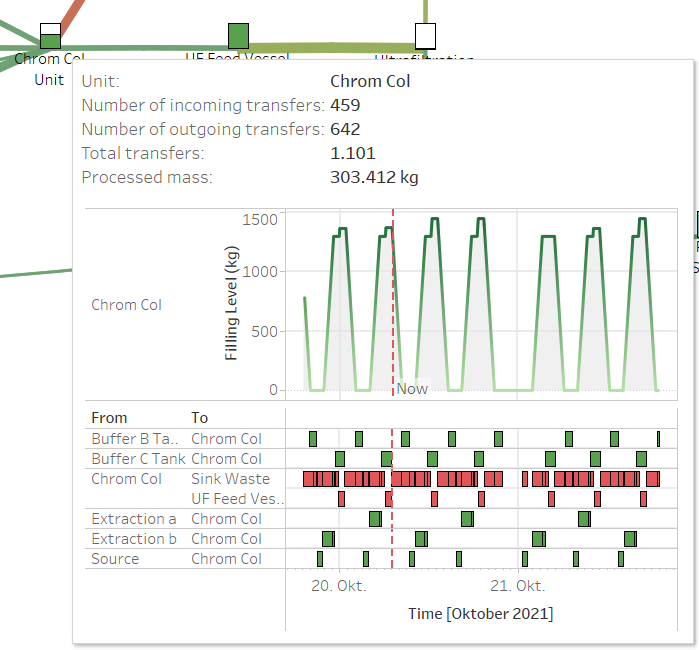
Teilanlagen-Tooltip
Wenn Sie mit dem Mauszeiger über eine Verbindung fahren, werden die allgemeinen Informationen sowie eine Zeitleiste der Transfers um diesen Zeitpunkt herum angezeigt.

Verbindungs-Tooltip
Schließlich können Sie auch eine beliebige Metrik als hervorgehobene Tabelle zurückgeben, indem Sie auf die Schaltfläche Show Transfer Chart auf der rechten Seite klicken:
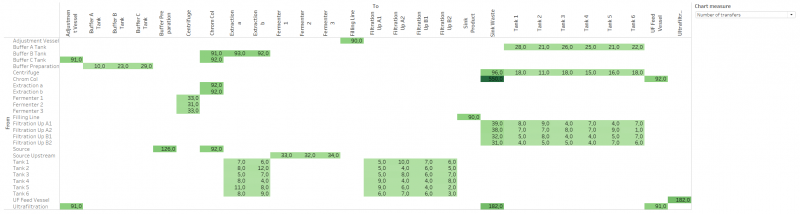
Transferdiagramm mit der Anzeige der Anzahl von Transfers zwischen Teilanlagen
Sowohl der Transfer-Graph als auch das Transferdiagramm können beliebig gefiltert werden.
Transfer-Graph erstellen
Nun, da Sie wissen, was der Transfer-Graph macht, schauen wir uns an, wie Sie einen aus Ihrem eigenen Modell erstellen können.
Simulieren Sie zunächst das Modell, für das Sie den Transfer-Graphen erstellen möchten. Exportieren Sie die Simulationsergebnisse mit BICON, während die Einstellung Transfers (dynamisch) aktiviert ist. Die Einstellung finden Sie unter Extras -> BICON -> Teilanlagen in INOSIM.
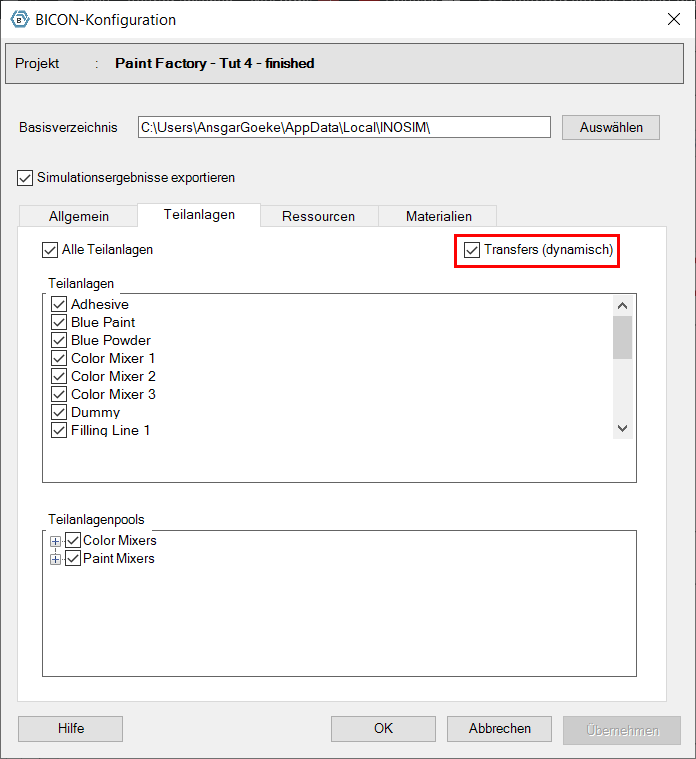
BICON-Konfiguration
Laden Sie anschließend die Transfer organizer.xlsm und Transfers – VBA prepared.twb aus dem Download-Bereich herunter. Falls Ihnen das Herunterladen und Verwenden einer Excel-Arbeitsmappe mit Makros nicht zusagt, können Sie alternativ die Dateien Transfer organizer.xlsx und Transfer organizer code.txt separat herunterladen. Nachdem Sie den Code überprüft haben, können Sie das Modul importieren. Damit der Code ausgeführt werden kann, müssen Sie im Visual Basic Editor unter Extras -> Verweise den Verweis Microsoft ActiveX Data Objects 6. 1 Libary aktivieren.
Der Transfer Organizer ist eine Excel-Arbeitsmappe mit einem Makro, das Ihre Simulationsdaten mit der Tableau-Arbeitsmappe verknüpft und auch eine erste Verteilung von Knoten basierend auf der Interaktion von Teilanlagen generiert. Sie benötigen es nur für das Setup – solange keine Teilanlagen hinzugefügt werden, können Sie Ihr Experiment einfach neu simulieren, um den endgültigen Transfer-Graph zu aktualisieren.
Da Windows Dateien mit Makros standardmäßig blockiert, da sie potenziell schädlich sein können, müssen Sie diese manuell entsperren. Klicken Sie mit der rechten Maustaste auf Transfer organizer.xlsm, wählen Sie Eigenschaften, und aktivieren Sie das Kontrollkästchen Zulassen unten, dann klicken Sie auf OK.
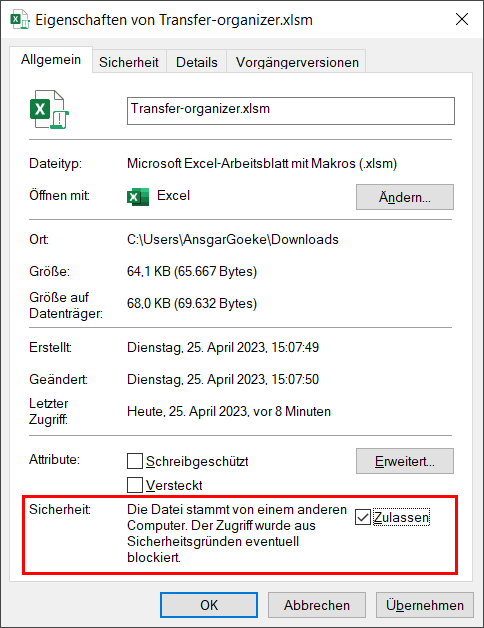
Makros für den Transfer Organizer entsperren
Wenn Sie die Transfer Organizer Excel-Datei öffnen, sehen Sie Folgendes:
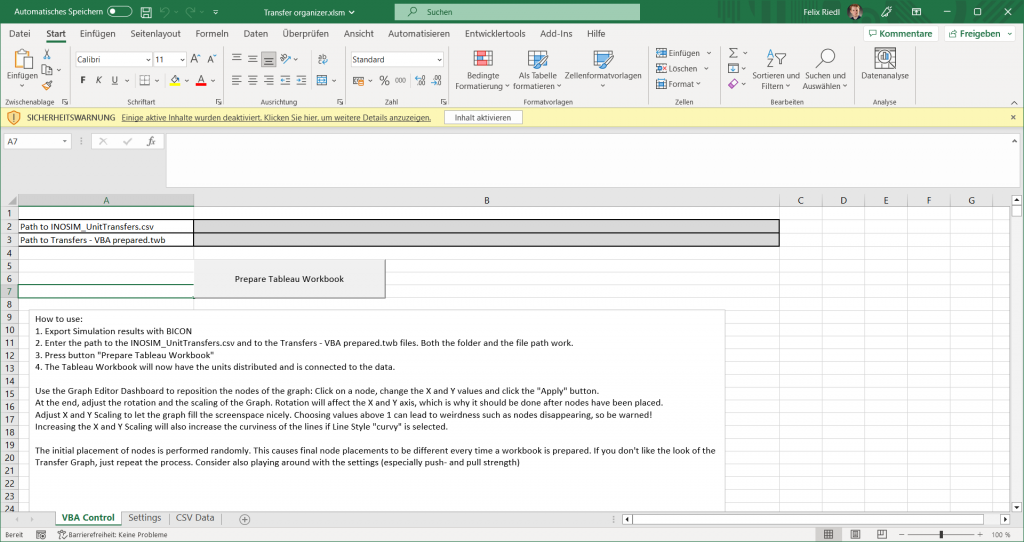
Transfer Organizer
Stellen Sie sicher, dass die Makros aktiviert sind, und geben Sie den Pfad zu den Simulationsergebnissen und der heruntergeladenen Tableau Arbeitsmappe in die Felder ein. Sie können entweder den Pfad zum Ordner oder die vollständigen Dateipfade angeben. Um den Pfad zu INOSIM_UnitTransfers.csv zu erhalten, wählen Sie im BICON Explorer im Kontextmenü des Exports, den Sie verwenden möchten, Open storage location aus und kopieren Sie den Pfad.
Klicken Sie anschließend auf die Schaltfläche Prepare Tableau Workbook. In diesem Beispiel wurde das Paint Factory Modell verwendet, das mit BICON geliefert wird. Der Transfer organizer berechnet nun eine anfängliche Verteilung von Knoten, wobei miteinander verbundene Knoten nahe und nicht verbundene Knoten weit auseinander platziert werden. Bei großen Modellen kann dieser Vorgang mehrere Minuten dauern, in denen Excel nicht reagiert. Sobald die Berechnung abgeschlossen ist, sehen Sie eine Meldung, die bestätigt, dass die .twb-Datei vorbereitet ist.
In dem Ordner, in dem sich die vorbereitete Datei Transfers – VBA prepared befand, sehen Sie nun eine neue Tableau-Arbeitsmappe namens Transfers – Preparation finished. Öffnen Sie diese, um den erzeugten Transfer-Graph anzusehen.
Den Transfer-Graph anpassen
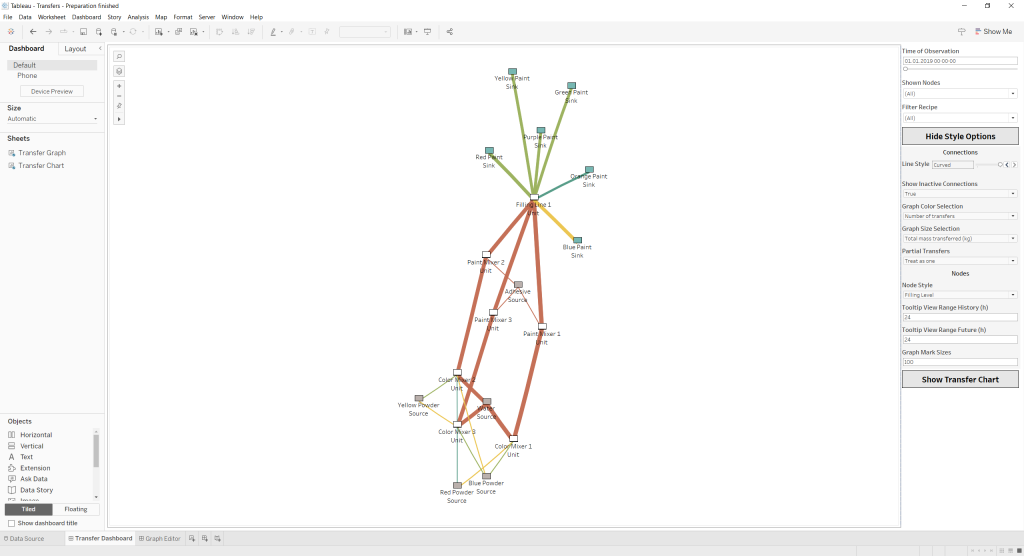
Initial erzeugter Transfer Graph
Da das allgemeine Aussehen des Graphen bereits recht brauchbar ist und nur geringfügige Änderungen erforderlich sind, um es gut aussehen zu lassen, wird diese anfängliche Verteilung verwendet. Alternativ kann das Makro im Transfer Organizer erneut ausgeführt werden, um eine neue initiale Verteilung der Knoten zu erhalten. In der Registerkarte Einstellungen können Parameter für die Erstellung des Graphen eingestellt werden, also zögern Sie nicht, damit herumzuprobieren!
Um die Knotenpositionierung des Graphen anzupassen, wechseln Sie zum Graph Editor Dashboard. Klicken Sie hier auf einen Knoten, den Sie verschieben möchten. Auf der rechten Seite sehen Sie den Knotennamen und die aktuellen X- und Y-Koordinaten. Ändern Sie die Koordinaten auf die gewünschte Position und klicken Sie auf Anwenden.
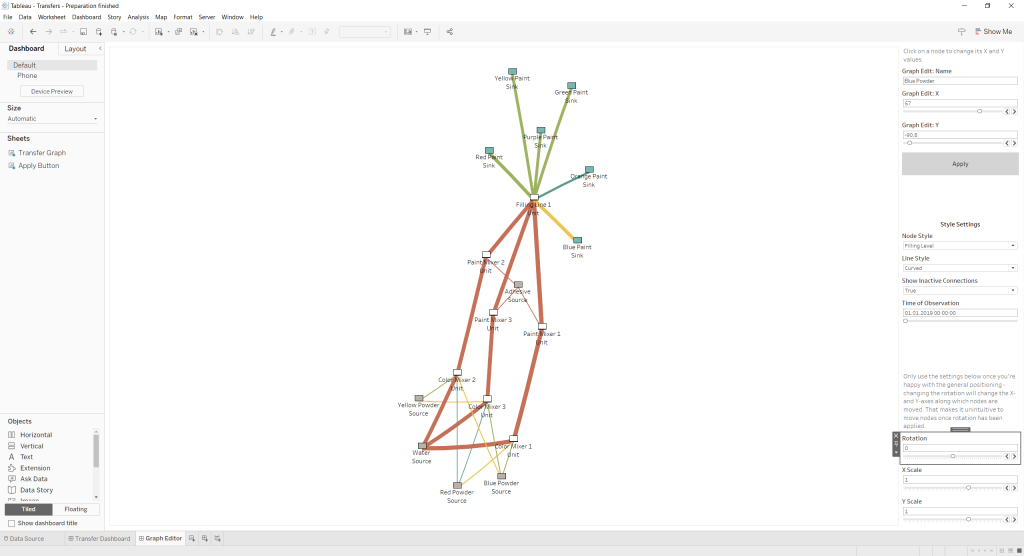
Transfer Graph mit angepassten Knoten
Nun, da die Knoten auf der unteren Seite angeordnet sind, soll der Graph gedreht werden, so dass sich die Quellen auf der linken Seite und die Senken auf der rechten Seite befinden. Dies ist mit der Rotation-Einstellung rechts unten möglich. Beachten Sie, dass die Drehung auch die X- und Y-Achse rotiert. Mit den Einstellungen für die X- und Y-Skala können Sie den Graphen entlang der nicht gedrehten X- und Y-Achse verbreitern. Hier wurde die Y-Skalierung auf 1,25 gesetzt, um den Raum besser auszufüllen. Sie können auch einen negativen Wert in der Skalierung verwenden, um den Graphen zu spiegeln. Bitte beachten Sie, dass hohe Werte für die X- oder Y-Skala zu einer fehlerhaften Sicht führen können.
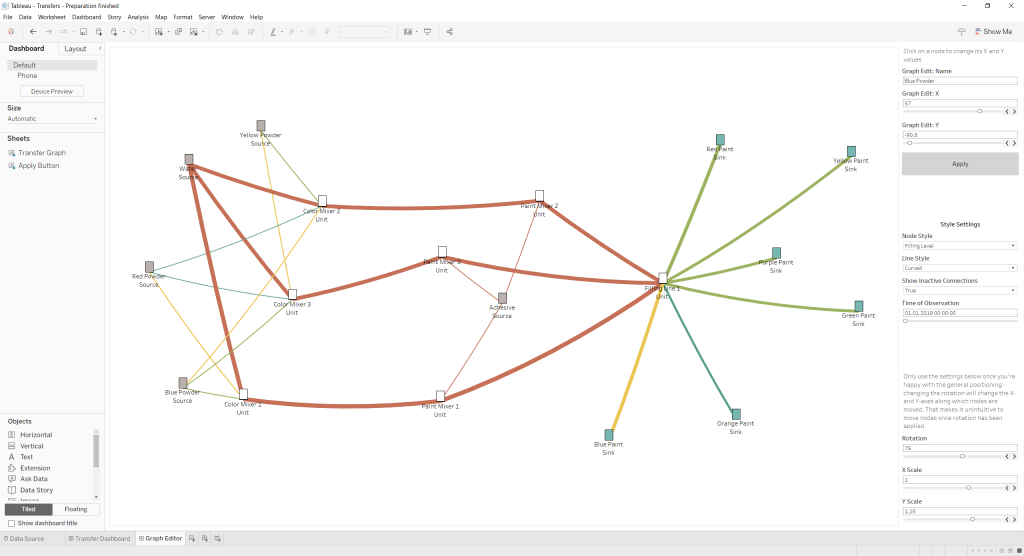
Finalisierter Transfer Graph
Wenn gewünscht, können die Style-Optionen im Transfer Dashboard nun geändert werden, um die Optik weiter anzupassen und mehr Einblicke zu gewinnen – z. B., dass alle Paint Mixer die gleiche Menge an Transfers hatten, wobei die von Paint Mixer 1 verarbeiteten größer waren, weil dieser als einziger rote Farbe mit einer größeren Batchgröße verarbeitete.
Und das wäre es – jetzt wissen Sie alles, um mit einem eigenen Modell anzufangen!
(für registrierte INOSIM User)
- Excel-Arbeitsmappe mit einem Makro zum Verbinden Ihrer Simulationsdaten mit der Tableau Arbeitsmappe
- Excel-Arbeitsmappe (ohne Makro) zum Verbinden Ihrer Simulationsdaten mit der Tableau Arbeitsmappe
- Vorbereitete Basic Code-Datei für die Anwendung bei diesem Tipp und Trick
- Vorbereitete Tableau Datei für die Anwendung bei diesem Tipp und Trick
- PDF-Ausdruck für diesen Tipp & Trick
More Questions?
Want to know more about this topic or have another question? Please contact us!
More Tips & Tricks
Benutzerdefinierte Balkenzeilen
Benutzerdefinierte Balken sind eine Neuerung in INOSIM 12. Sie ermöglichen die Anzeige von Prozessen, die nicht Teil der Simulation sind, in INOSIM Gantt. Somit können sie Daten…
Ausführungsdauer von VBA-Steuerungen messen
In diesem Tipp & Trick geht es um den Einsatz eines VBA Timers zur Messung der Ausführungsdauer von VBA Steuerungen. Um die Perfomance eines Modells…
INOSIM 13 – WWB.NET vs. WWB-COM
Mit der neuen INOSIM 13 Version wurde der Basic-Editor umgestellt. So unterstützt dieser nun zusätzlich zu der WWB-COM auch die WWB.NET Sprachvariante, welche mit Visual…