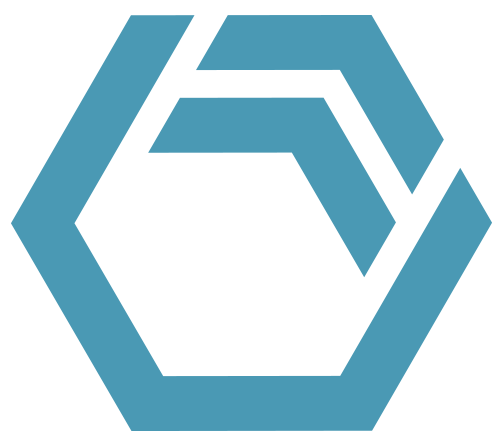In diesem Tipp und Trick wird das Transfer-Analyse-Dashboard vorgestellt. Es handelt sich um eine Erweiterung des Power BI-Standard-Dashboards, mit dem Sie den Netto-Massenfluss einer Teilanlage in Ihrem Simulationsmodell analysieren und die konstituierenden Ströme anzeigen können.
Vorbereitung
Laden Sie die Datei Transfer Analysis.pbit unter Downloads herunter. Simulieren Sie ein Modell mit aktiviertem BICON Export. Der Export von Transfers sowie der Füllstände muss aktiviert sein.
Wenn Sie den BICON Explorer Version 1.2.1 oder neuer benutzen, führen Sie die folgenden Schritte durch:
- Legen Sie die Datei in Ihrem BICON Root-Verzeichnis in den Ordner _Workbook Templates.
- Klicken Sie dann im BICON Explorer auf das Zahnrad und verwenden Sie die Datei entweder als Standard- oder Leere Arbeitsmappe.
- Wählen Sie nun den Export aus, den Sie analysieren möchten, und zeigen Sie ihn in der Standard-/Leere Arbeitsmappe an.
Wenn Sie eine ältere Version von BICON benutzen:
- Kopieren Sie den Pfad des Ordners, in dem die Simulationsergebnisse liegen. Öffnen Sie die Transfer Analysis.pbit und fügen Sie den Pfad in das Feld Source Path ein.
Bitte beachten Sie, dass für die Transferanalyse im Vergleich zur Standardarbeitsmappe mehr Vorverarbeitung erforderlich ist, so dass sich die Ladezeiten erhöhen können.
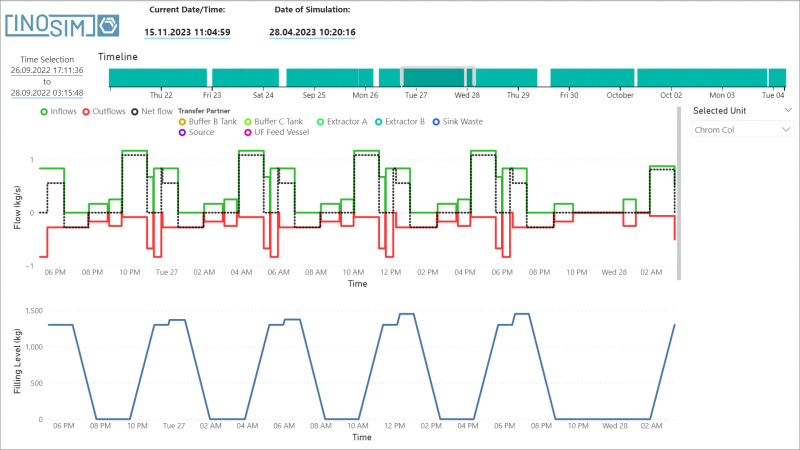
Benutzung
Beim ersten Öffnen erscheint das Dashboard Transfer Analysis leer. Wählen Sie eine Teilanlage aus dem Dropdown Selected Unit auf der rechten Seite, um die Analyse zu starten.
Wenn eine Teilanlage ausgewählt ist, zeigt das Dashboard zwei Graphen:
- Die obere Grafik zeigt die Zu- (grün) und Abflüsse (rot) der Teilanlage über die Zeit. Die schwarz gestrichelte Linie zeigt den Nettofluss. Durch Scrollen im Diagramm kann die Checkbox Show_units aktiviert werden. Dadurch werden die Zu- und Abflüsse nach Transferpartnern getrennt, wobei für jeden Partner eine gepunktete Linie angezeigt wird. Es werden nur kontinuierliche Zu- und Abflüsse angezeigt. Bitte beachten Sie, dass bei einer Wertänderung aus Performance-Gründen Tooltips nur auf der Ebene angezeigt werden, auf die sich der Wert geändert hat.
- Der untere Graph zeigt ein Füllstandsdiagramm.
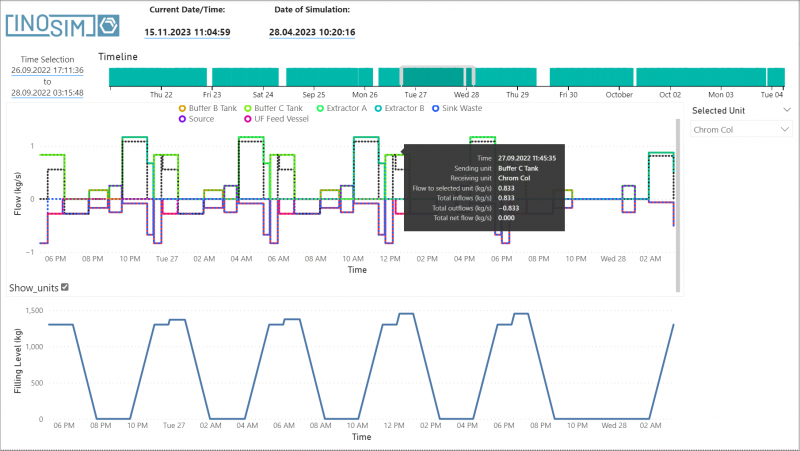
Fragen?
Möchten Sie mehr über dieses Thema erfahren oder haben weitere Fragen? Bitte kontaktieren Sie uns.
Mehr Tipps & Tricks
Benutzerdefinierte Graphen und Eigenschaften von Graphen in INOSIM Gantt
Custom Curves and Properties Of Curves in INOSIM Gantt In Ihrem Modell wird derselbe Rohstoff in mehreren Tanks aufbewahrt und Sie möchten den gesamten Lagerbestand…
INOSIM 13 – WWB.NET vs. WWB-COM
Mit der neuen INOSIM 13 Version wurde der Basic-Editor umgestellt. So unterstützt dieser nun zusätzlich zu der WWB-COM auch die WWB.NET Sprachvariante, welche mit Visual…
Neue Steuerungen für Unit Pools in INOSIM 13 anwenden
Die Frameworks für die Steuerungstypen Teilanlagenpoolbelegung und Transfer in/aus Teilanlagenpool haben sich in der neuen INOSIM Version 13 geändert. Die Änderungen bieten einige neue Möglichkeiten,…